Recognizing a damaged partition table
There are several reasons why a partition table is damaged. One reason can be experimenting with disks, for example, applying a slightly modified (may be mistakenly) command to make a USB flash drive bootable (for a live OS). It can also be possible by some faulty usb creator software. Additionally, directly writing an ISO using 'dd' command can result a corrupted partition table. The partition can also be damaged or engineered by a virus to meet certain goals. As these operations are mostly run on USB drives or USB keys this post provides instructions to fix such partition tables. Generally these commands are applicable to any kind of hard-disk/usb drive.
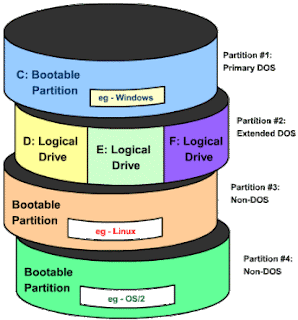
You can have a look at the partition table using parted command or fdisk command on Linux. On Windows, you can view your partition table using 'Disk Management Console' or using diskpart command (requires admin privilege). For a damaged partition table, if you look at the partition table you will see unexpected partition entries, garbage characters and symbols or combination of both of them. You might even see partition entries that you didn't know existed before in your device. To view list of partitions you can run fdisk command in Linux. An example to use this command on drive sdX is below. You should replace sdX by appropriate drive id i.e., sdc, sdb etc.
# fdisk -l /dev/sdX
Before proceeding with following procedure be sure to backup data as all data with partitions will be lost after resetting partition table.
To view partition table for drive sdX (replace with appropriate drive id) using parted tool command will be,
# parted /dev/sdX p
If your partition table is EFI you must use parted tool as fdisk does not yet support EFI partition table yet.
Cleaning up or resetting the partition table
Before proceeding further, be sure to backup data. Partitions will be lost after resetting partition table. Procedures for both Windows and Linux platform are presented below. If you are using Linux please skip to next Linux section.
Windows / PC
Run command prompt as administrator then run diskpart,
C:\Windows\system32> diskpart
Microsoft DiskPart version 10.0.10586
Copyright (C) 1999-2013 Microsoft Corporation.
On computer: Qubit-PC
On disk-part prompt, list your disks and select the appropriate one to run clean up operation:
DISKPART> list disk
Disk ### Status Size Free Dyn Gpt
-------- ------------- ------- ------- --- ---
Disk 0 Online 465 GB 3072 KB
Disk 1 Online 465 GB 15 MB
Disk 2 Online 8 GB 25 MB
DISKPART> select disk 2
Disk 2 is now the selected disk.
For a disk wit GPT partition table you will see a '*' symbol in the output row of the disk. Now please apply clean command which will delete all partitions,
This should wipe out all partitions. If this does not work enough you can go a step further. To do that after clean command apply following commands,
DISKPART> convert gpt
DISKPART> create partition primary
DISKPART> clean
DISKPART> convert mbr
Now you can create a new partition and start working with your USB Key
DISKPART> create partition primary
DISKPART> format fs=ntfs label="your label" quick
DISKPART> clean
Linux
We will utilize Unix tools: dd and parted to accomplish this on Linux. This requires root privilege.
Let's open a terminal and login as root as prerequisite,
$ su - root
Enter root password:
Using dd to reset partition table on a disk legacy partition table
The dd command is applicable only if the disk contains BIOS(legacy) partition table instead of GPT. Be aware most new systems are rolling out with GPT partition table and EFI firmware. If your system contains a GPT partition table please skip to the next section. Please apply following (caution: data will be lost!) command. Replace sdX with appropriate device id. You can list all devices by running fdisk -l. For example, if your flash drive is assigned as sdc you have to replace sdX with sdc,
# dd if=/dev/zero of=/dev/sdX bs=1 seek=446 count=64
This command wipes out the partition table but preserves the MBR. If you want to wipe out your MBR as well you would like to apply following command (first line is the command ran on with root access),
# dd if=/dev/zero of=/dev/sdX bs=512 count=1
512+0 records in
512+0 records out
512 bytes (512 B) copied, 1.25339 s, 0.4 kB/s
At this point, the device does not have a partition table. So, we create one. Please keep in mind that our next commands require root access as well. As we are using sdc as our example device id of the USB drive it is the third storage device connected to our system. First two hard disks connected to the system are sda and sdb. You should use proper device id in the command according to your device id,
For all partition tables (including GPT)
If your disk contains GPT partition table please use parted rm commands to delete the partitions one by one. Afterwards, proceed with next steps mentioned below.
Let's see information on current partition table,
# parted /dev/sdc print
Error: /dev/sdc: unrecognised disk label
Model: USB Disk (scsi)
Disk /dev/sdc: 8054MB
Sector size (logical/physical): 512B/512B
Partition Table: unknown
Following commands will create an msdos partition table. Afterwards, we create an ext4 partition entry inside the partition table. The ext4 partition is using the entire space available on the drive (usually desirable for USB flash drive of small size). Please note that, first command is run on linux shell. Rest of the commands are on parted prompt(string after '(parted)') as you can see below,
# parted /dev/sdc
GNU Parted 3.1
Using /dev/sdc
Welcome to GNU Parted! Type 'help' to view a list of commands.
(parted) mklabel msdos
(parted) mkpart primary ext4 1 -1
(parted) toggle 1 boot
(parted) print
Model: USB Disk (scsi)
Disk /dev/sdc: 8054MB
Sector size (logical/physical): 512B/512B
Partition Table: msdos
Disk Flags:
Number Start End Size Type File system Flags
1 1049kB 8053MB 8052MB primary boot
(parted) quit
Information: You may need to update /etc/fstab.
More explanation is here: second command provided to GNU Parted creates an ext4 primary partition starting from sector after mbr to the end. There is a way to pass commands with parted tool. For example, parted /dev/sdc print will print device information. You can use this instead of typing parted first then typing print. These are like shortcut commands. However, we have a note regarding shortcut command. If you are trying to use something like parted /dev/sdc mkpart primary ext4 1 -1 you know to know some information. If you use the command parted /dev/sdc mkpart primary ext4 1 -1 it won't work properly. Because while passing commands with parted "-1" means a different thing than the ending sector. If you pass mkpart with parted you must provide correct size in MegaBytes instead of "-1" which will work fine.
Our third command passed to gparted sets bootable (active) flag to created partition so that it can be used to boot a OS. Now, let's format the partition now to create ext4 filesystem in it.
# mkfs -T ext4 /dev/sdX1
where sdX1 should be replaced by sdc1 (which means the first partition on drive sdc) if your flash drive is sdc
Optionally, you can apply a label to the filesystem, it is used by the OS during automount target
# e2label /dev/sdX1 My_Linux_USB_Drive
Warning: label too long, truncating.
When label is too long it truncates.
Please provide your feedback regarding the article. Previous comments are removed which were mostly appreciating remarks (Thanks to Bill Biffle, Robert Liimatainen, bemma, gusbus, roj, dvt, ponmudi, Leon, cory pollard, RezaKnot, Steve, vtwire and many people around the world). We are more interested in critical cases where instructions do not work as said.
FAQ
Q1: Roj: my fdisk output is saying my disk is gpt. Why is my dd command failing?
Answer: @Roj, you should not apply dd command on a disk with GPT partition. Please follow other ways mentioned in the article for example using diskpart or parted to remove partitions. fdisk is being deprecated and is not well supported on GPT disks.